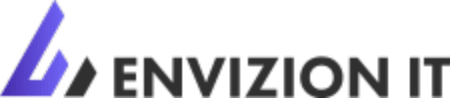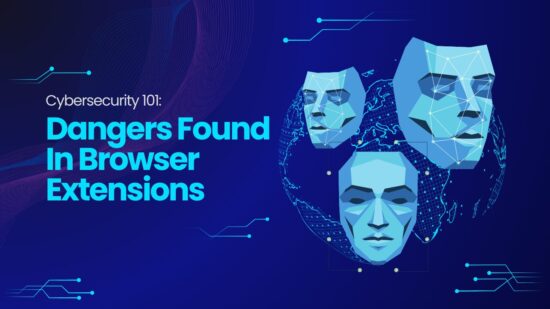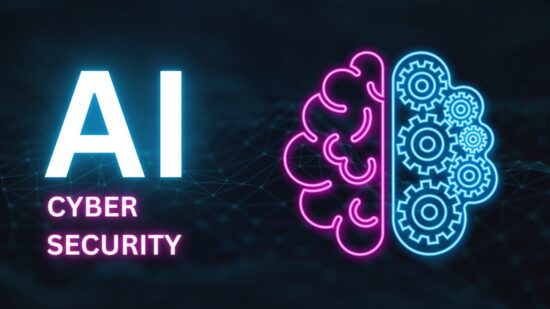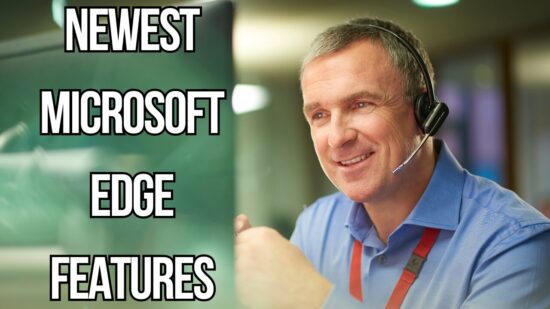How to Configure Google Chrome to Automatically Open Your Favorite Sites
Key Points in This Article:
- Google Chrome makes it easy to open your favorite websites automatically when you start a browsing session.
- It takes a few simple steps to configure your browser to auto-open your favorite sites but use this feature carefully.
- Too many open tabs can reduce your device’s operating performance, battery life, and productivity.
No matter what browser you use, you can easily configure it to automatically connect to your favorite websites in different tabs when you start a browsing session. The companies behind leading browsers like Chrome and Edge want to make their browsers as simple as possible for you to use. And when you have websites, you return to time and again, it’s very convenient to configure your browser to automatically open those sites for you each time you browse the Internet.
How to Configure Google Chrome to Auto Open Your Favorites
To configure Google Chrome to auto-open your favorite websites, first, open Google Chrome. You’ll see three dots in the top right-hand corner, which you need to click. A drop down menu will appear that includes Settings. Select Settings and a pane full of options appear on the left-hand side. Move your cursor to On Start Up and click it. Another dropdown will appear, which includes Open the New Tab page, Continue where you left off, and Open a specific page or set of pages.
Open the New Tab page will be selected by default; however, you will want to select Open a specific page or set of pages here. You’ll see options to Add a new page and Use current page. If you have a URL that you would like to auto-open in mind, enter it here, then click Add. If you’d like to have multiple pages automatically open, then once you click add, select Add a new page and add the next URL you’d like to auto-open. You’ll need to enter each URL one by one in this fashion.
If you’re already browsing Chrome and have opened the page, you’d like to add it. You can easily add it to the pages you’d like to auto-open. When you’ve navigated to Open a specific page or set of pages using the steps above, select Use current page. And the next time you open Chrome, you’ll find the page you’re on opens automatically.
Why You Should Use the Auto Open Feature Carefully
While the auto-open feature can be very handy, it’s important to use it carefully. Many people keep multiple tabs open already, and using auto-open can reinforce this habit. Having multiple tabs open may be convenient, but it can also slow down your computer’s performance and reduce battery life.
Further, while it may seem like having multiple tabs open makes you more productive, several studies have shown that jumping between tasks can reduce productivity substantially. Having multiple tabs open can give rise to distraction and procrastination. It can also cause stress. If you have 50 tabs open, all with projects in various stages of completion, you may feel yourself becoming anxious and out of control.
Research from the American Psychological Association finds that task-switching can reduce productivity by as much as 40 percent. Other researchers have found that multitasking can substantially erode our focus and attention. So, while you can use the auto-open feature to open multiple tabs automatically, avoid using it to open a dozen or more tabs automatically.
Alternatives to Auto Open
If you’re looking for easy access to particular pages, particularly those with long and complex URLs, you can easily use the Bookmarks function to accomplish this purpose. In Chrome, you can access this feature by clicking the star icon to the right of the address bar on the page you want to preserve. You can access bookmarked URLs by clicking on the three tabs in the top right of your browser window and selecting Bookmarks from your browser window.
All the URLs you’ve bookmarked will appear on a dropdown menu, and you can easily reopen them by clicking on the link you want. The Bookmarks feature also allows you to organize and sort the bookmarks into categories you establish. You can create folders for your bookmarks, import or export them, and easily access them whenever necessary.
You can also quickly recall often-used URLs by selecting History after you click the three dots at the top left of your window. You’ll see a dropdown with an option for History followed by a short list of the most recently closed URLs. Selecting the History option on the dropdown menu will take you to a complete list of all the websites you browsed in chronological order. While using this option takes a step or two more, you can retrieve your most frequently accessed websites this way as well.
Tips for Using Auto Open in Chrome Effectively
If you decide to use the auto-open feature, try to keep the number of tabs open at any given time to a minimum. Some publications recommend keeping your open tabs to less than ten to save your computer extra strain and maximize productivity. So even if you configure Chrome to auto-open five websites and open more, periodically close the tabs you don’t need while working.
Further, make sure you are auto-opening safe and secure websites. Check to ensure that the URLs appear appropriate for the website you’re browsing, including HTTPS rather than HTTP, and that the spelling and grammar appear authentic. The last thing you want to do is to auto-open fraudulent websites that automatically download malware or that prompt you and others using your device to download malware or provide sensitive information.
Also, ensure you periodically restart your computer, especially if you keep multiple tabs open in your browser or use multiple resource-intensive applications. Many people keep their computers on continuously, only shutting them down when they notice a lag in performance. But keeping multiple tabs open on a computer that’s been on for days will impair processing speed and help deplete your battery’s working life. So, use this feature wisely to keep your device – and yourself – operating at peak efficiency.