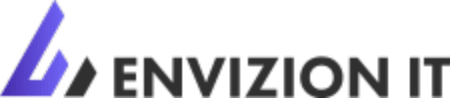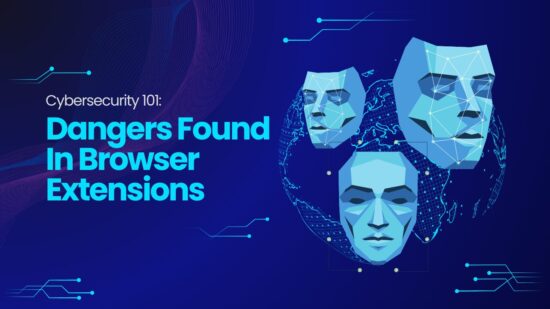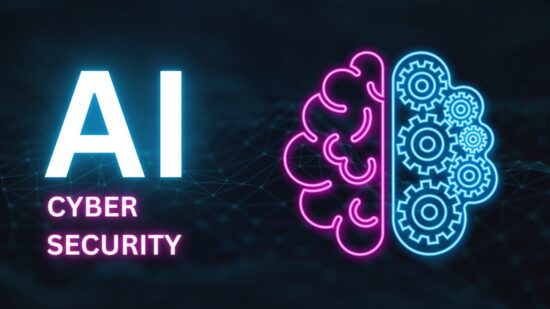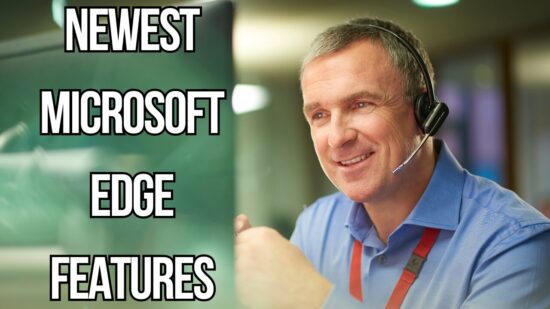End Microsoft Calendar Frustration with FindTime
Key Points From The Article:
- Finding a meeting time that suits all your meeting attendees can be an excruciating task.
- When you feel like sacrificing too much time to schedule a meeting, the Microsoft FindTime tool for Outlook might be beneficial.
- The Outlook Add-ins allow you to create a meeting poll to help you find the best time to schedule an email without sending a lot of emails.
Finding a meeting time that fits all your meeting attendees requires much work. To cut the frustration, Microsoft released an Outlook add-in allowing meeting organizers to create a poll to help you find the best time to schedule an email.
At its core, the feature uses free or busy data on attendees’ calendars to show the days and times that work best for everyone. Once there are several options, attendees can vote based on the proposed time.
While the feature is critical to finding a meeting time that works for everyone, it also eliminates the need for back-and-forth emailing when meeting organizers want to schedule a meeting.
Here’s how you use the FindTime feature to schedule meetings.
A Step-by-Step Guide to Use the FindTime Feature in Outlook
With the FindTime tool, you can send multiple meeting time options to minimize back-and-forth emails in scheduling. To schedule a meeting with the FindTime feature, proceed as follows:
- Head over to Outlook and create a new email. You can also select an email to reply to.
- Add people you want into the meeting by listing their emails in the To section and optional participants in Cc. You can add attendees from inside and outside your organization.
- In the Home tab, click the Reply with meeting poll option on your top right corner. Ask your admin to turn it on if you don’t see that option.
- On the top of the FindTime window, select meeting settings. You’ll have the option to set the following:
Duration: Choose the meeting duration from the list. For a full-day meeting, select 8 hours. You can select the custom duration in the drop-down menu.
Work hours: The option limits meeting times to work days and hours only. FindTime will set the default from 8 am to 5 pm if you don’t choose working hours.
Time zone: Click on the time zone drop-down menu to set the meeting time zone. FindTime will default retrieve the time zone from the organizer’s settings. After selecting the meeting settings, FindTime will examine your attendee’s schedule and suggest a suitable meeting time.
You’ll see who’s available for the time you’ve chosen for members of your organization. If they’re outside your organization, the feature will say availability unknown. Choose a day that most people are available.
- Hit the Next button at the bottom of FindTime windows.
- Enter your location at the top of the FindTime window so that
- Everybody knows where your meeting will be.
FindTime enables Online Meetings by default. If your meeting is offline, uncheck the Online Meeting box to disable it.
When you enable Online Meeting, FindTime will schedule a Microsoft Teams meeting or your organization’s default online meeting channel. Click on the Poll settings. Then, toggle OFF/ON the following options.
Notify me about poll updates: Allowing this option makes FindTime email you every time and attendee vote. The email has the current poll status and an option to schedule.
Schedule when attendee reaches consensus: The option allows automatic meeting scheduling when the attendees have voted for a specific time option. When multiple time options have the same votes, FindTime will schedule the meeting to the earliest option.
Lock polls for attendees: The option disallows attendees to suggest new times or edit other attendees.
- Click on Insert to email for the tool to insert the meeting times you’ve suggested into your email. If you make changes, click the Edit Options.
- Click the Send button to share the meeting invite with your attendees and start the voting process when you’re done.
- FindTime will send you a direct link to the voting page for your meeting.
What You Need to Use Microsoft FindTime
To start using the FindTime tool, you must install it to your outlook first. To install the add-ins, you need the following:
- Outlook 2013 or later
- Office 365 account — the attendees can work without one.
You can add the tool for Outlook for the web or the desktop app.
How to Install Microsoft FindTime in Outlook for the Web
Installing the add-in for Outlook for the web is quick in the following steps:
- Head over to your browser and open Outlook for the Web.
- Hit the New message to open a new email.
- Select the three dots button (…) on the right of the Send and Discard buttons.
- Choose the Get Add-ins button.
- On the search tab, key in FindTime and hit the Enter button.
- Select FindTime to install the tool.
Note: If you have a problem accessing Add-ins on FindTime, talk to your admin — they may have turned off your access. To use FindTime, click the three dots (…) again from an email and select FindTime.
How to Install FindTime in Outlook Desktop
- Launch your Outlook for the desktop app.
- Head over to the Home.
- Click on Get Add-ins.
- Key in FindTime in the search button and click the search icon.
- Select the FindTime icon to install the Add-ins.
Contact your admin to turn on your access if you have trouble accessing the Add-ins option or FindTime.
- Then select Add.
- After some time, you’ll see the Find Time, Reply with, and Meeting Poll in the Home tab.
How To Deploy the FindTime Add-In For All Meeting Attendees
If you want all attendees in your organization to have the FindTime add-in in their Outlook, you can talk to your IT team to install the tool for your entire team.
To install FindTime for everyone in your organization, you must be a tenant admin. You’ll use the Exchange admin portal. Here’s a step-by-step procedure:
- Head over to the EA portal.
- Navigate the Organization option.
- Select Apps.
- Click on New+
- Choose where you want to install from. You can add from the Office Store, add the full URL, or add it from your download.
Envizion IT Can Help You With All FindTime Issues
If all the above processes appear difficult for you to deploy, our experts at Envizion will gladly help you. For years, we’ve worked with hundreds of businesses around West Michigan to solve their IT problems, and we can help you too. Contact us today to discuss how we can help you.
Contents
- 1 End Microsoft Calendar Frustration with FindTime
- 2 A Step-by-Step Guide to Use the FindTime Feature in Outlook
- 3 What You Need to Use Microsoft FindTime
- 4 How to Install Microsoft FindTime in Outlook for the Web
- 5 How to Install FindTime in Outlook Desktop
- 6 How To Deploy the FindTime Add-In For All Meeting Attendees
- 7 Envizion IT Can Help You With All FindTime Issues